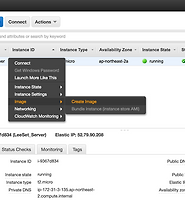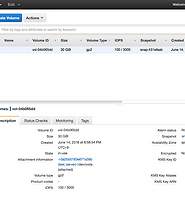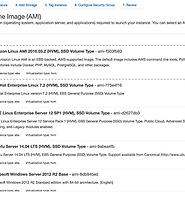| 일 | 월 | 화 | 수 | 목 | 금 | 토 |
|---|---|---|---|---|---|---|
| 1 | 2 | 3 | 4 | |||
| 5 | 6 | 7 | 8 | 9 | 10 | 11 |
| 12 | 13 | 14 | 15 | 16 | 17 | 18 |
| 19 | 20 | 21 | 22 | 23 | 24 | 25 |
| 26 | 27 | 28 | 29 | 30 | 31 |
Tags
- go-sql-driver
- 오블완
- javascript
- GIT
- go
- GoF
- blank import
- database/sql
- logging
- 티스토리챌린지
- 통합 로깅 시스템
- Infra
- typescript
- sqs fifo queue
- replication lag
- 디자인패턴
- Kubernetes
- esbuild
- context7
- Intellij
- AWS
- 관측 가능성
- MSA
- elasticsearch
- goland
- AI
- 구조체
- golang
- RDS
- 캡슐화
Archives
- Today
- Total
Fall in IT.
AWS - EC2 인스턴스 FileZilla(sftp)로 접속하기 본문
반응형
안녕하세요.
오늘은 EC2 인스턴스에 File Transfer 할 수 있는 여러가지 방법들 중 FileZilla 클라이언트를 사용하는 방법에 대해서 설명하겠습니다.
목적
- FileZilla 클라이언트 프로그램을 사용하여 로컬PC에서 원격서버(EC2 instance)에 접속하여, 파일을 업로드/다운로드 합니다.
구축환경
- 로컬PC 1대 (클라이언트)
- AWS의 EC2 서버 1대
- FileZilla의 sftp를 사용할 것이므로, EC2서버 22번 포트(ssh와 동일) 오픈 합니다.
(sftp는 ssh와 마찬가지로 전송시 암호화시켜서 전송을 하게 되는데, FTP와 같이 파일을 전송할때 암호화 시켜서 전송합니다. )
구축방법
- 로컬PC에 FileZilla는 설치되어있고, EC2 인스턴스 또한 생성되있다는 가정하에 설명합니다.
- 첫번째로, sftp를 연결하고 로컬에서 원격서버에 write(파일쓰기)를 하기 위해선 root계정으로 connect되야 합니다.
- 따라서, EC2 서버의 root계정을 먼저 활성화 해보도록 하겠습니다.
- EC2 서버에서 /etc/ssh/sshd_config 파일을 열고, PermitRootLogin no > PermitRootLogin yes 로 변경합니다.
- 두번째로는 su root 명령을 사용하여, root계정으로 접속합니다.
(만약, root passwd 설정을 별도로 하지 않았거나 잊어버렸을 경우 아래와 같이 새롭게 설정합니다.) 세번째로는 ~/.ssh 디렉터리 안에 authorized_keys를 EC2서버에 디폴트로 접속할때, 사용하는 ec2-user의 authorized_keys로 변경합니다. /home/ec2-user/.ssh/authorized_keys를 ~/.ssh 디렉터리 하위에 복사합니다.
(변경 이유는, terminal에서 EC2서버에 접속할때, 인스턴스 생성 시 할당받은 pem파일을 가지고 root계정으로도 접속되도록 하기 위함입니다.)키를 변경후, 설정을 적용시키기위해 service 명령어를 사용하여 sshd을 재시작합니다.
기존에 ec2-user로 접속할때 사용한 pem파일을 사용하여 root계정으로 접속해봅니다.
이제 로컬 PC에서 FileZilla client 프로그램을 사용하여 EC2서버에 연결해보도록 하겠습니다.
먼저 FileZilla를 실행하고, 좌측 상단에 Site Manager를 클릭하고, 정보를 입력합니다.
(Host는 EC2서버 IP를 입력하고, Port - 22, Protocol은 SFTP, User는 root, Logon Type 은 Key file로 변경하고, 인스턴스 생성 시 할당받은 pem파일을 설정합니다.)접속이 완료됩니다!
모두 즐거운 코딩하세요~
반응형
'Amazon Web Service(AWS)' 카테고리의 다른 글
| AWS - EC2 서버 Java 1.8로 upgrade 하는 방법 (0) | 2016.07.07 |
|---|---|
| AWS - Elastic Load Balancing 설정 및 사용하기 (0) | 2016.07.07 |
| Amazon EC2 - AMIs 이미지 생성 및 사용하기 (1) | 2016.07.07 |
| AWS - EBS를 사용하여 하드 늘리기 (1) | 2016.07.03 |
| AWS - EC2 사용하기 (0) | 2016.06.15 |
Comments