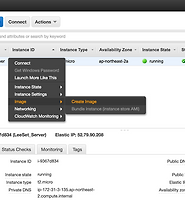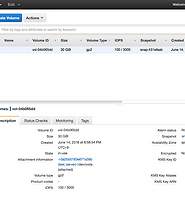| 일 | 월 | 화 | 수 | 목 | 금 | 토 |
|---|---|---|---|---|---|---|
| 1 | 2 | 3 | 4 | |||
| 5 | 6 | 7 | 8 | 9 | 10 | 11 |
| 12 | 13 | 14 | 15 | 16 | 17 | 18 |
| 19 | 20 | 21 | 22 | 23 | 24 | 25 |
| 26 | 27 | 28 | 29 | 30 | 31 |
Tags
- replication lag
- logging
- Kubernetes
- RDS
- AWS
- 구조체
- blank import
- GIT
- esbuild
- Infra
- sqs fifo queue
- 디자인패턴
- 캡슐화
- MSA
- elasticsearch
- 관측 가능성
- goland
- go
- database/sql
- javascript
- 통합 로깅 시스템
- 티스토리챌린지
- typescript
- GoF
- context7
- go-sql-driver
- 오블완
- golang
- AI
- Intellij
Archives
- Today
- Total
Fall in IT.
AWS - EC2 사용하기 본문
반응형
안녕하세요.
오늘은 Amazon Web Service 중 EC2를 사용하는 방법에 대해서 알아보겠습니다.
EC2(Amazon EC2)란?
- Amazon Elastic Compute Cloud는 Amazon Web Services(AWS) 클라우드에서 확장식 컴퓨팅을 제공하는 서비스를 말합니다.
- Amazon EC2를 사용하면 하드웨어를 별도로 준비할 필요없어 더 빠르게 애플리케이션을 개발하고 배포할 수 있습니다.
- Amazon EC2를 통해 원하는 만큼 가상 서버를 구축하고 보안 및 네트워크 구성과 스토리지 관리가 가능합니다.
- Amazon EC2는 요건이나 갑작스러운 인기 증대 등 변동사항에 따라 확장하거나 축소가 가능합니다.
(자세한 내용은 아래 링크를 참조해주시기 바랍니다.)
EC2 Instance 생성 방법
- 회원가입이 된 상태를 가정하고 진행합니다. 회원가입이 안되신 분들은 회원가입을 먼저 한 후, 아래와 같이 진행하시면 됩니다.
- Amazon Web Services 중에 Compute 카테고리에서 EC2를 선택합니다.
- EC2 Dashboard 화면이 나오면, 좌측에 INSTANCES 카테고리에서 Instances를 선택합니다.
- 현재, 만들어놓은 인스턴스 즉, EC2 서버가 없을 경우 아래와 같은 화면이 나옵니다. 이때, Launch Instance 버튼을 눌러 인스턴스를 생성합니다.
- EC2 인스턴스를 생성하기 위한 화면이 보여지면, 첫 번째로는 생성하고자하는 인스턴스(즉, 서버)의 OS(Windows, RHEL, SUSE, Ubuntu etc ..)를 선택합니다.
두 번째로, 인스턴스 타입을 선택합니다. 여기서는 CPU, memory 등의 타입을 설정 할 수 있고, 높은 사양을 선택 할수록 퍼포먼스는 증가하나 금액은 증가합니다. 여기서는 프리티어로(무료) 사용할 수 있는 타입을 선택하겠습니다.
- 세번째로는 인스턴스의 디테일 설정을 할수있는 부분입니다. Network, Subnet 등을 설정 할 수 있습니다. default 설정으로 놓고 다음으로 넘기겠습니다.
- 네번째는 스토리지(저장공간)를 설정합니다. 무료로는 최대 30GB까지 가능하므로 30GB로 설정하고 넘아가겠습니다.
- 다섯번째는 인스턴스의 태그명을 설정 할 수 있는 단계로 설정하지 않고 넘어가도 상관없습니다.
인스턴스를 여러개 사용할 경우 해당 인스턴스를 알아보기 쉽게 설정해두어도 좋습니다. - 여섯번째는 쉽게 방화벽 설정하는 단계라고 이해하시면 됩니다. 해당 인스턴스에 접속을 어디까지 허용할지를 지정해줍니다.
- 현재 SSH접속을 22번 포트를 사용하여 아무 IP의 사용자나 접속 할 수 있도록 설정 되어있는 모습입니다. 다음을 눌러줍니다.
- 일곱번째는 지금까지 설정한 정보들을 확인하고, 이상이 없을 경우 Lanch를 눌러 생성하면 됩니다.
Launch를 누르게 되면 비밀번호로 사용될 key를 설정하는 화면이 나옵니다.
없을 경우는 Create를 선택하여, 생성하면 됩니다. 혹은 기존에 사용하던 키를 사용할 수도 있습니다.처음 인스턴스를 Launch하고 나면 pending 상태의 인스턴스가 보여지는데, 약 3분 정도의 시간이 지나면 running 상태의 인스턴스가 아래와 같이 보여지게 됩니다.
인스턴스 생성이 완료 되었습니다!!
EC2 Instance 접속 방법
- 인스턴스 생성이 완료 후, ssh client 프로그램 혹은 터미널을 사용하여, EC2에 접속하는 방법을 알아보겠습니다.
- 인스턴스 생성이 완료 후, ssh client 프로그램 혹은 터미널을 사용하여, EC2에 접속하는 방법을 알아보겠습니다.
아래와 같은 화면에서 Connect 버튼을 선택합니다.
Connect 할때 필요한 정보들이 아래와 같이 보여집니다. Example을 사용하여 접속합니다.
먼저, 위에 설명처럼 인스턴스 생성시 발급받은 key(pem파일)파일을 chmod명령어를 사용하여 파일의 권한을 400으로 설정합니다.
- 그리고, pem 파일이 위치한 해당 경로로 이동하여, Example에 있는 내용을 복사하고 붙여넣으면 아래와 같이 접속되는 것을 확인하실 수 있습니다.
참조
모두 즐거운 코딩하세요~
반응형
'Amazon Web Service(AWS)' 카테고리의 다른 글
| AWS - EC2 서버 Java 1.8로 upgrade 하는 방법 (0) | 2016.07.07 |
|---|---|
| AWS - Elastic Load Balancing 설정 및 사용하기 (0) | 2016.07.07 |
| Amazon EC2 - AMIs 이미지 생성 및 사용하기 (1) | 2016.07.07 |
| AWS - EBS를 사용하여 하드 늘리기 (1) | 2016.07.03 |
| AWS - EC2 인스턴스 FileZilla(sftp)로 접속하기 (20) | 2016.06.15 |
Comments